【第5回】究極の画像編集ツールPhotoshopで自分の理想を具現化する手順
こんにちは、カズタカです。
前回(第4回)では
究極の画像編集ツールPhotoshopをご紹介しました。
いよいよ今回からこのPhotoshopを使って合成画像を作る手順を説明します!
題材には何度も登場しているこの中国皇帝の画像を。

※パブリシティ権を考慮し、一部モザイクを入れています。
この画像を作ったことで、僕は本当に心が満たされました。
作っていなかったら…理想と現実のギャップに苦しみ続けていたと思います。
この皇帝、僕にとっては特別な存在で。
某韓国ドラマに登場する皇帝です。
このドラマ、本当に面白くて。
高麗(昔の韓国)出身の女性がモンゴル帝国の皇后に上り詰めるまでの一代記。
当時僕は演劇に失望し、ドラマは見ないようにしていました。
でもこのドラマはそんな僕の心を解かしました。
まず、モンゴル帝国が世界を席巻していたこの時代にもともと興味があって。
そして、毎回ハラハラさせられるドラマの展開。
さらに、美しい出演者たち。
病みつきになりました。
ドラマを見ているうちに、主人公の女性の伴侶となる皇帝に憧れるように。
「この役やってみたいな」
そんな果たせなかった夢が画像上で実現したわけです。
今回からのブログを丁寧に読んでいけば、あなたにもこの画像が作れます。
もちろんあなた自身の顔で。

このブログを読んでいるあなた。
変身願望がありますよね?
僕が教える技術を応用すれば…
もはや皇帝にとどまりません。
あなた自身がなりたいものの合成画像も作れるようになるでしょう。
作業は決して簡単なものばかりではありません。
ですが、画像と向き合うこの時間こそ、感情移入の源なのです。
役作りだと思って、楽しんでいきましょう。
さあ、それでは始めましょう。
まずは大まかな流れから。
➀素材(自分の顔写真となりたい人の写真)の準備

②自分の顔の切り抜き

③なりたい人の顔部分に自分の顔を重ね合わせ

④顔周辺の微調整
至ってシンプルでしょ。
この流れ、忘れないでください。
これからの一つ一つの作業はとても細かいものがいくつも続きます。
その一つ一つの作業がこの流れのどの部分にあたるのか。何のための作業なのか。
これを意識して取り組めば、たちどころに別の合成に応用できます。
作業にとらわれて全体が見えていないと、結局この画像しか作れないことになるので、ご注意を。
始める前にもう一つ。
Photoshopの大まかな仕組みを知りましょう。
起動するとこんな画面が出ます。

※バージョンはCS6で説明していきますが、CS5以降であれば、大差はありません。
※以降、OSはWindowsで説明していきますが、Macでも大差はありません。
編集したい画像をPhotoshopで開くと、中央のウィンドウにその画像が表示されます。
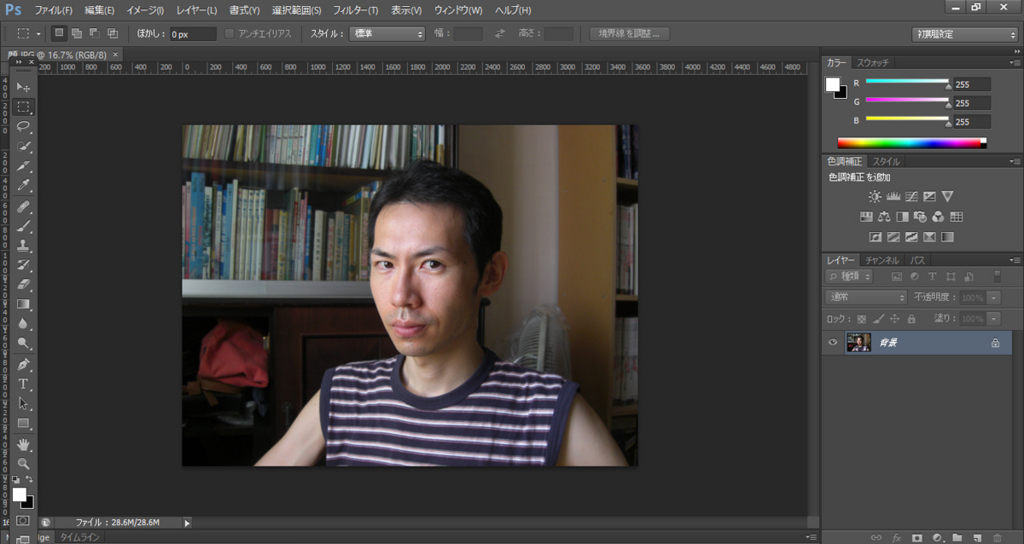
Photoshopには「できないことはない」と言われるほど、数多くの機能が搭載されています。
便利な反面、初心者はその多さに圧倒されてしまうことも。
でもご心配なく。合成で必要な機能だけ覚えていけばよいのです。
実際、Photoshop歴5年の僕でさえまだ知らない機能があるくらい…
合成で特に重要なのが「レイヤー」という概念です。
「レイヤー」とは画像の層です。
Photoshopでは、この層を重ねていくことで、思い通りの画像を作っていくのです。

各レイヤーはそれぞれ独立に移動・変形・色調補正できます。
一部にマスクをつけて、見えないようにすることもできます。
こうしたレイヤーの操作は「レイヤーパネル」で行います。

合成ではこのレイヤーをフルに活用することになるので、覚えておいてください。
さて、では次回から具体的な操作に入ります。
まずは➀素材の準備です。
お楽しみに!